No needed answer
During the passage of the script at some step, there may be a situation where the script does not provide what to respond to the client. One of the tools in the process of solving this situation is the "No Answer" service.
In order to use the service "There is no answer", on the View operator tab, select the option Appropriate response is missing

AmoCRM
After that, a text input field appears, into which the phrase entered by the client is entered, and to which the script does not have the required answer

The text input field can be filled in at once, and leave it blank. In both cases, the passage through the script will continue. If the text input field is not filled in immediately, then after clicking the Talk is end button it ends again. Together with the text input field, the conversation step to which it relates applies.
If during the passage of the script several times the No answer was selected, then at the end of the conversation the same number of text fields will appear. An appropriate step will be associated with each conversation.
To save the information entered in the text field "What the customer said", click Save.
As a result, the data arrives to the script administrator and becomes available to him on the Designer tab. It does not matter where the data was entered: in any CRM system or on the HyperScript site.
Visually for the administrator, this is indicated by an auxiliary indicator in the form of a circle on the Designer tab, which shows the number of situations in which the operator did not have the required answer
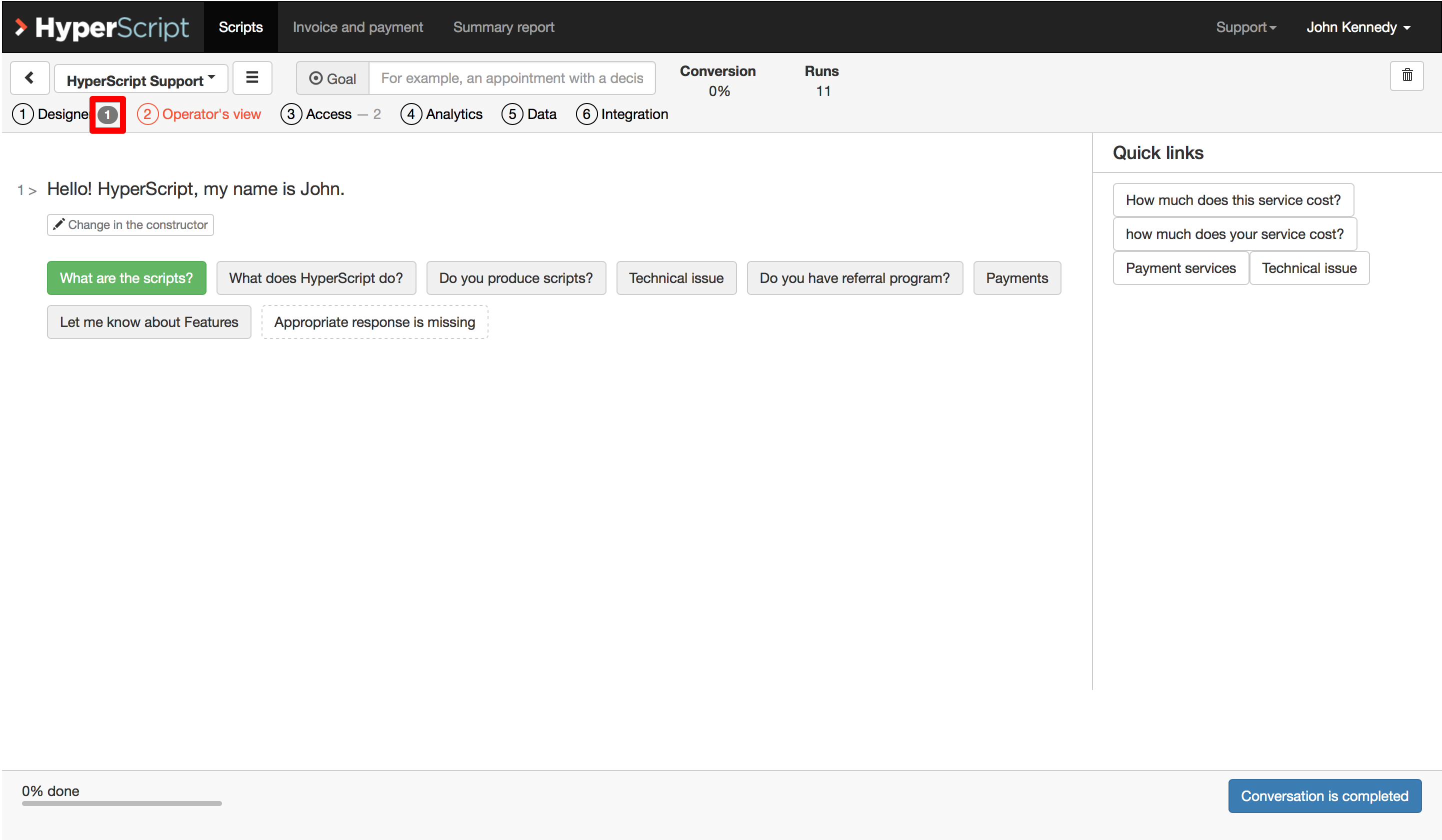
There are two ways to go about working out such situations:
1. In the vertical menu in the edit area of the step
To do this, click on the step of the script, in the upper left corner of which appeared a red circle

Then, in the edit area of the script step on the right side of the screen, select the No desired answer tab

On the right, in the edit area of the step, the No Answer area appears

2. OR in the upper left corner of the step there is a red circle that is connected to the gray circle, next to the header of the Designer tab (as it were, its continuation), and in which the amount of "no answer" is displayed at this step. After clicking on it, an automatic transition to the No Answer area will be performed
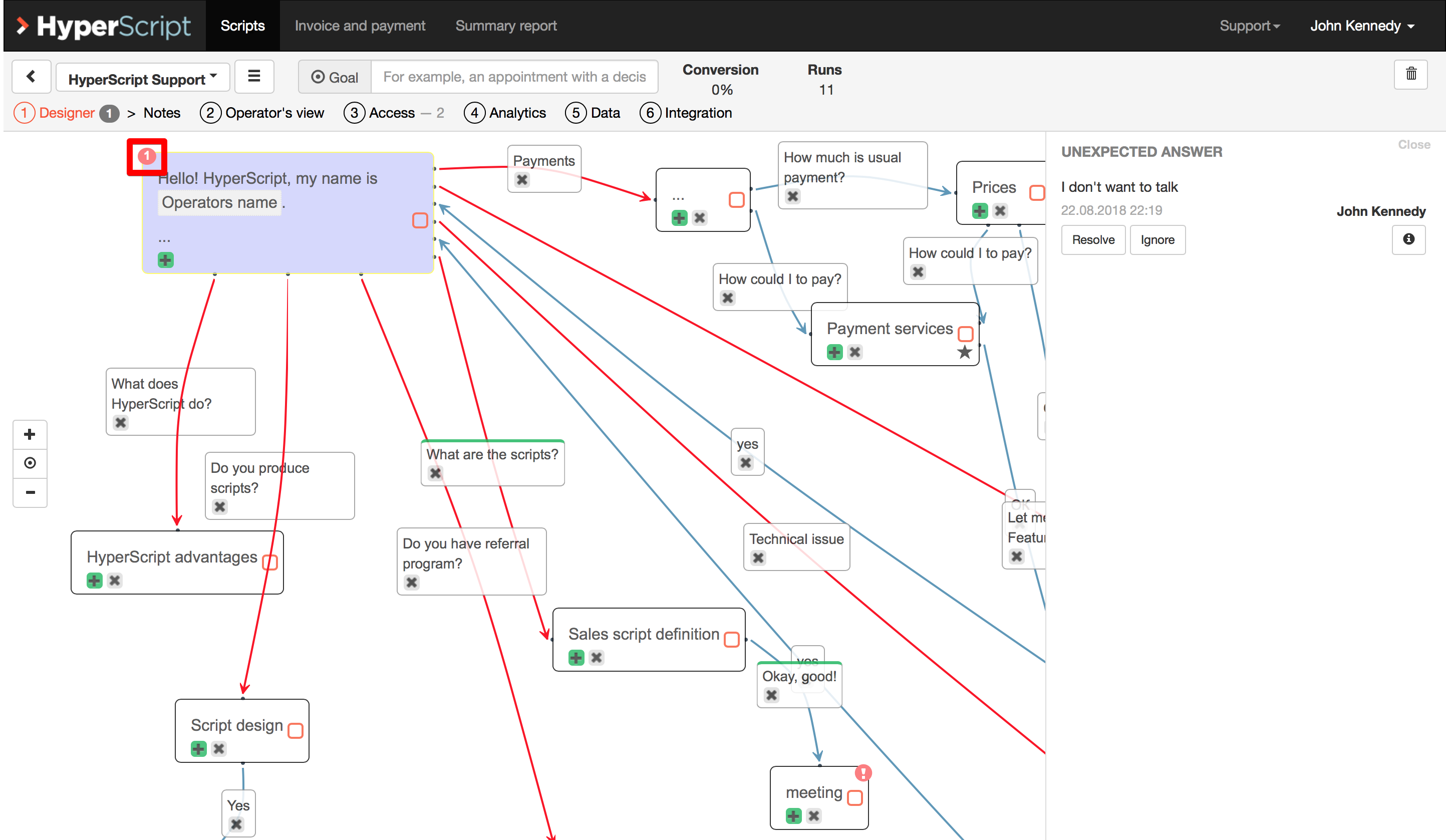
The way to go to the No Answer area does not affect further work.
For the introduction of a new answer to the client's question, to which the operator had no answer before, you need to click the Resolve button
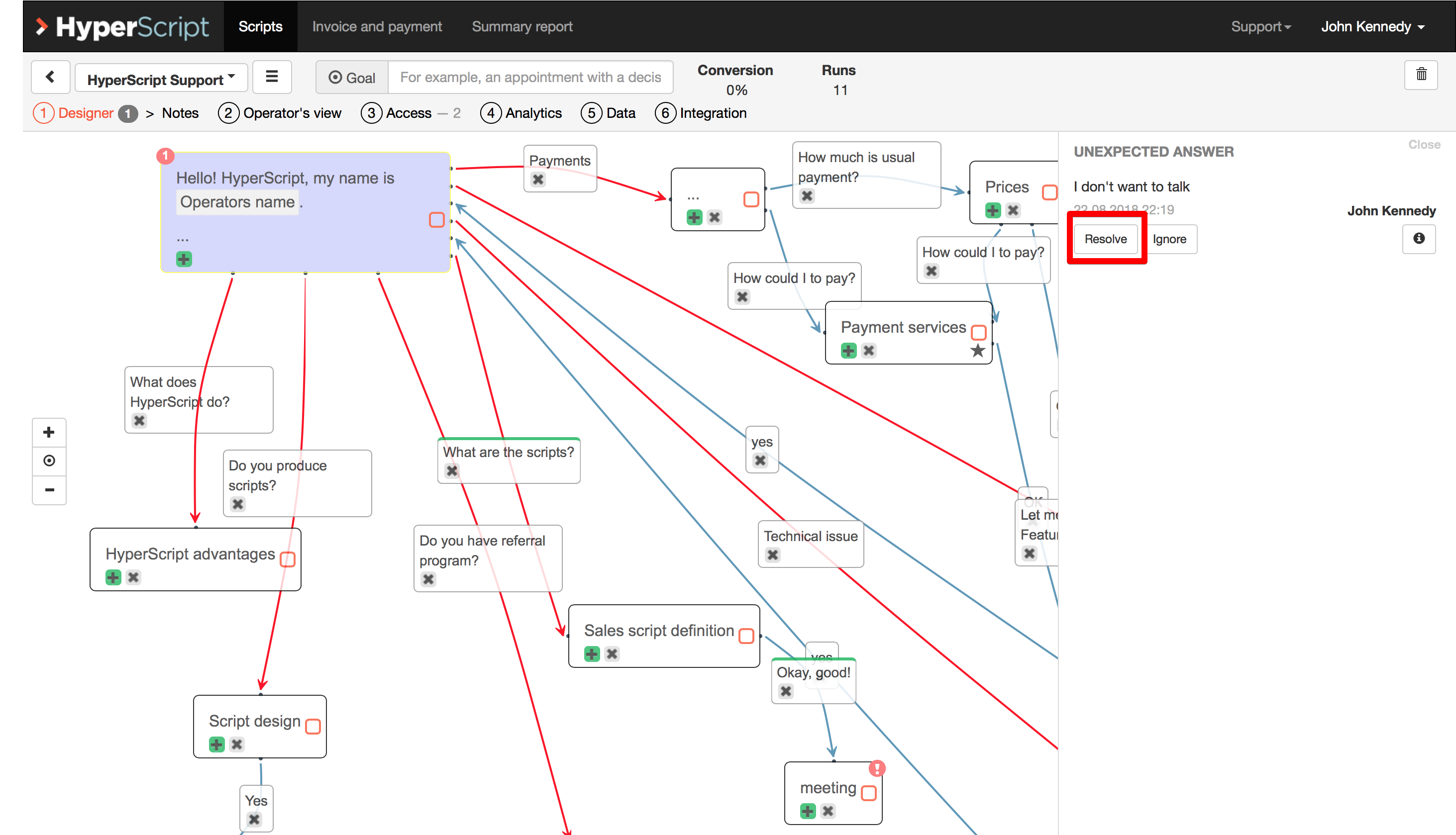
After that, the Add Answer Area appears.

In this area, the following fields are available for filling:
- You can edit the client's response
- Select the step that the script will go to after the new response (when you enter the name of the new step, it will be automatically created)
- Choose a status option "Good", "Normal", "Bad"
- If necessary, select a step from another script using the icon. To do this, select the script in the drop-down list Select script, in which the required step will be searched

To finish saving the answer, click the Save button.
As a result, a new script transition will appear.
To close the area No correct answer you need to click Close in the upper right corner

If the client's phrase or behavior (described in the "No Answer" block) does not require an answer, you must click the Ignore button

In this case, the new client phrase will be ignored, will not remain in the script and will disappear from the list.
The "No Answer" service can significantly help the script administrator. The administrator has the opportunity to see the course of the conversation, especially until the moment the situation arose, "There is no answer". This is useful in determining the location of the script, in which the "channel" of the conversation went wrong where it was planned. For this, while in the "no response" area of the edit panel for the corresponding script step, click the next to the right situation
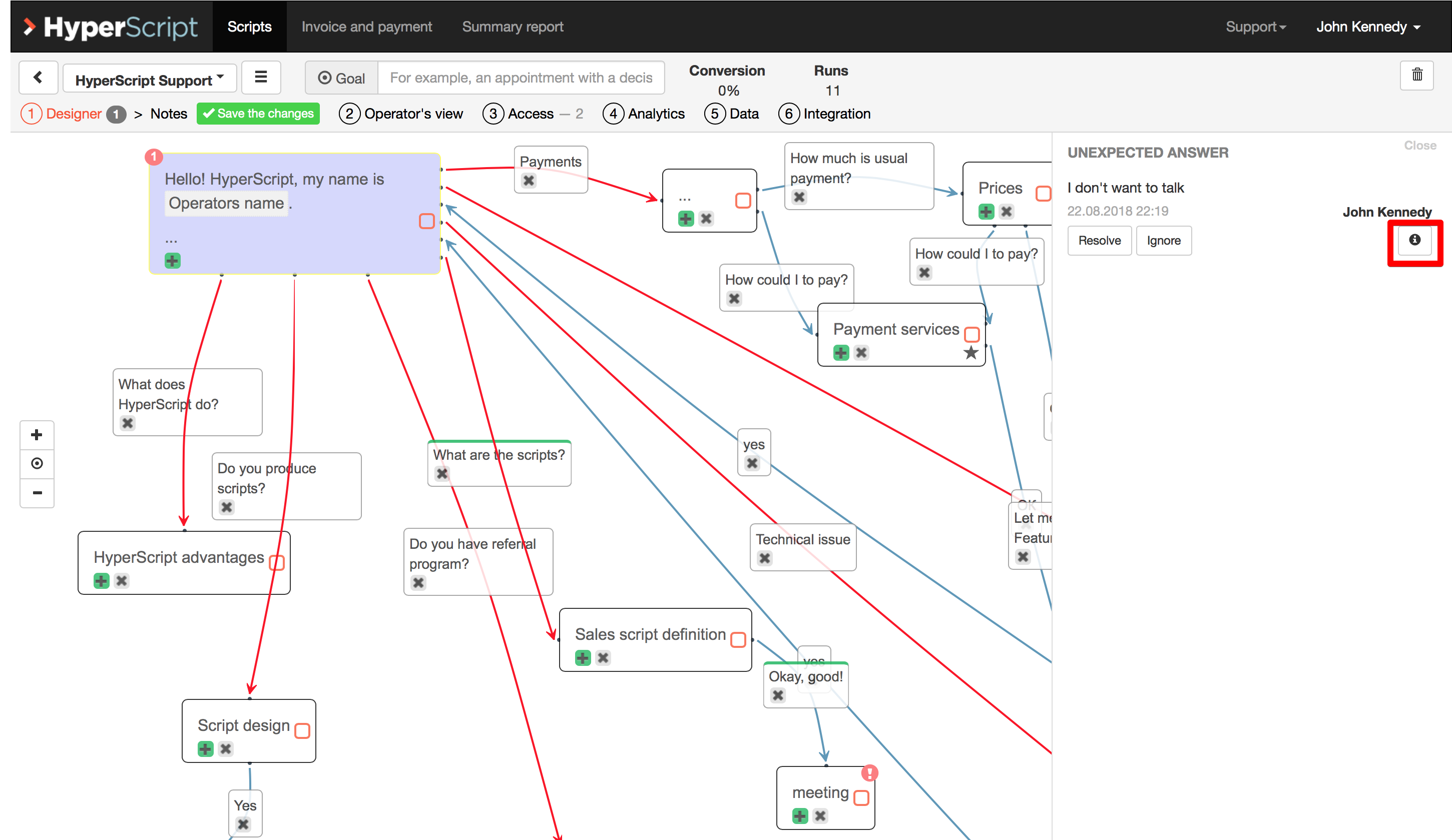
After that, the Access Pattern window opens.

