Changing of the text, formating
To change the text of the step, on the Designer tab, click the left mouse button on the step you need, then in the Edit section of the selected step on the right side of the screen, you can change the text in the text field
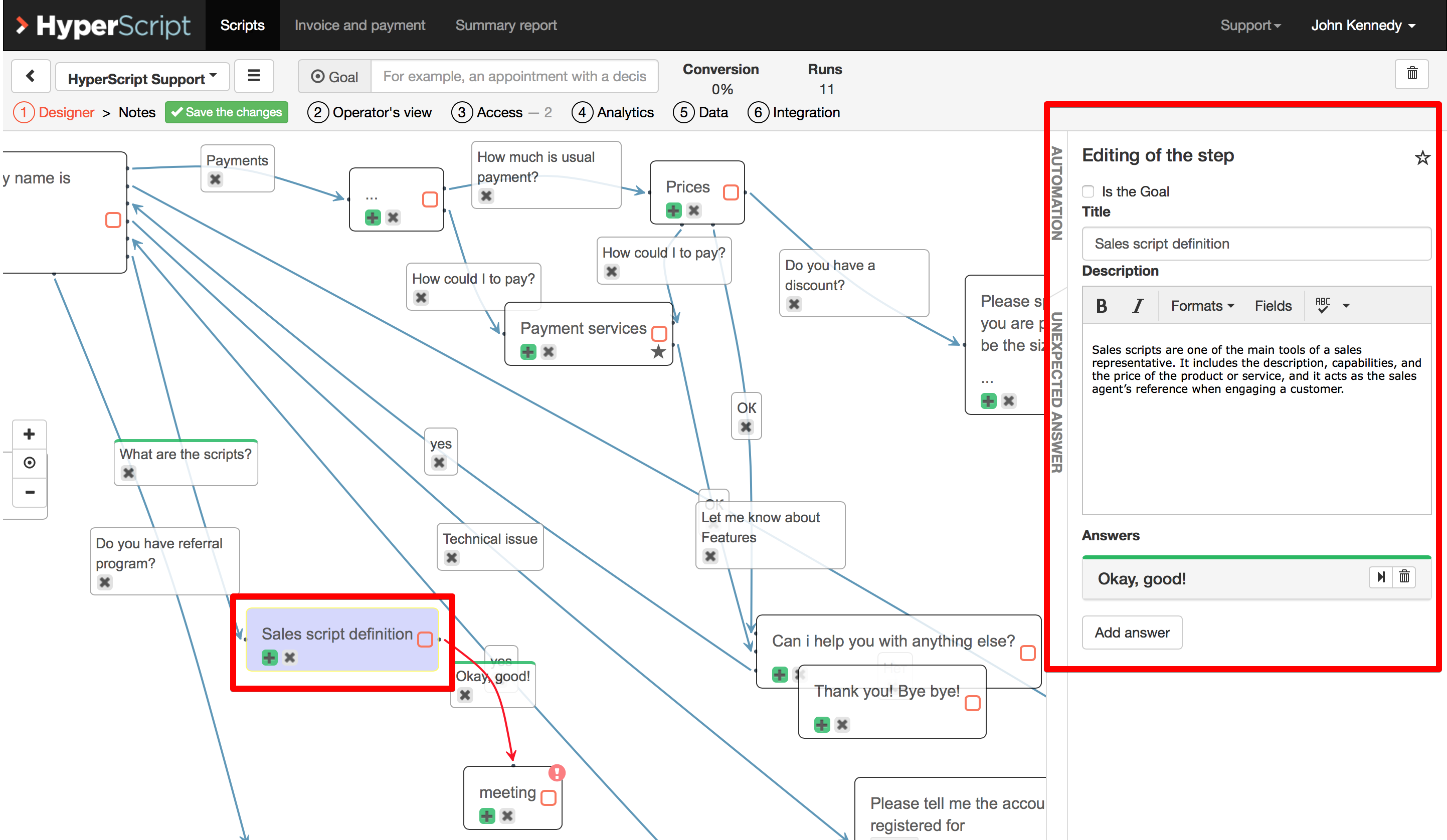
In order to make the step the target of the script, select the checkbox Is the goal at the top of the Edit the selected step area. After that, the step will change its color to yellow. The goal setting is needed to measure the conversion of the script, which is described in more detail in chapter i.i "Setting the goal"
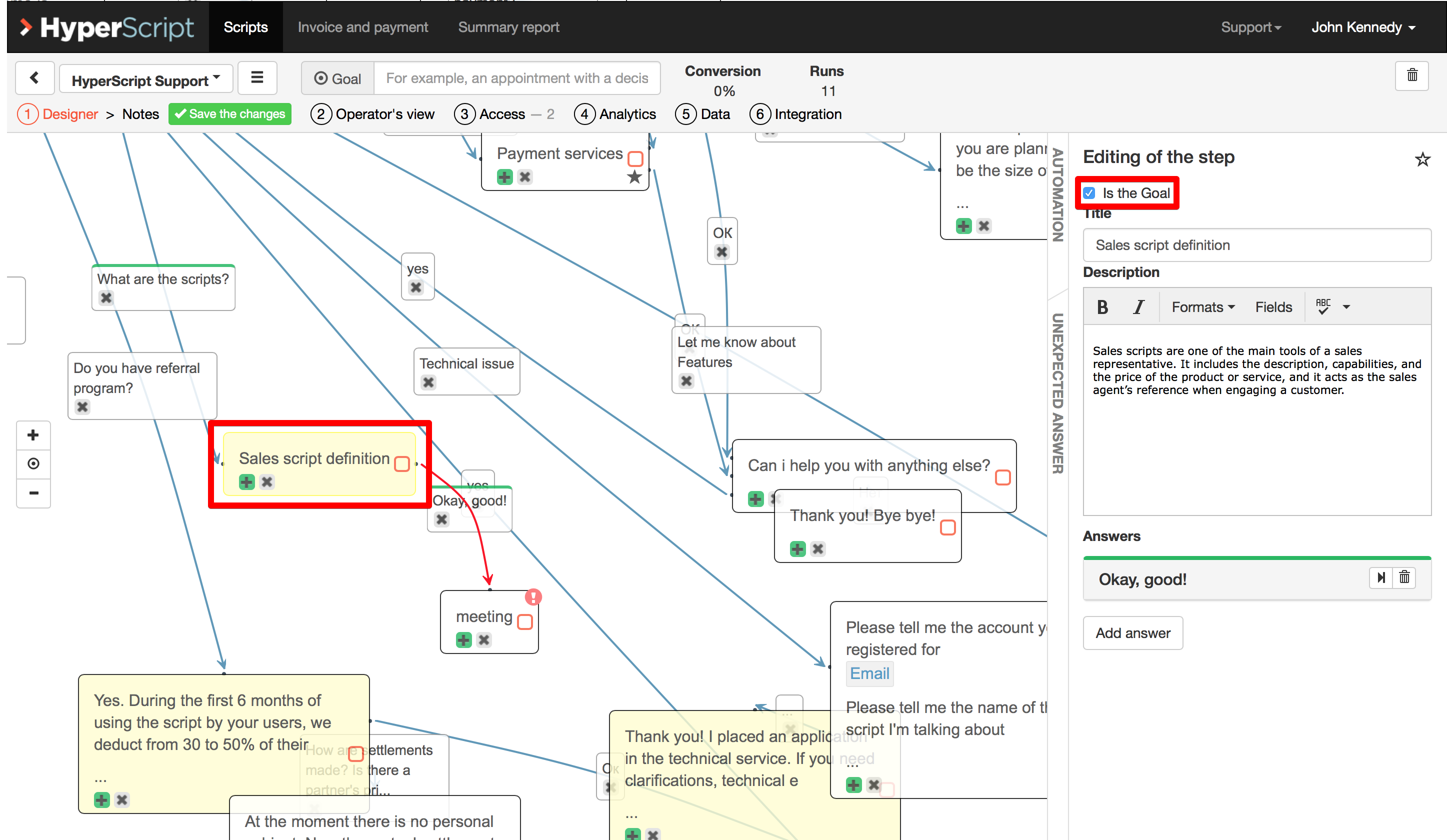
In the Title field, you can change the title of the step. The heading of the step helps you navigate the script tree easier. The step text can be large, then displayed in the area of the script tree, it worsens the visual perception. When setting the step header, it is he, and not the step text, which is indicated on the graphical display of the step, as a result, the script tree (the diagram) becomes more clear for the look.
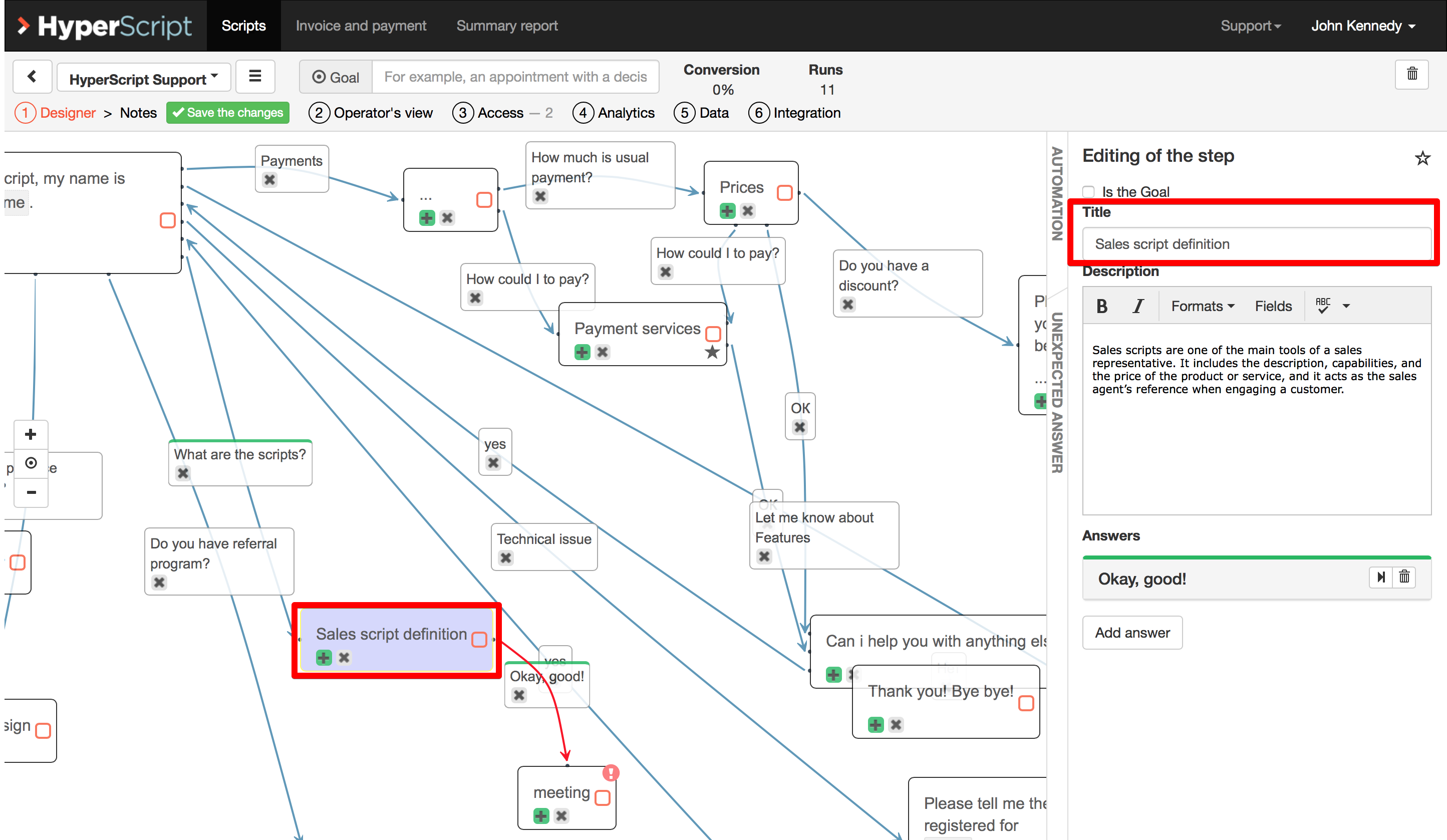
In the Description field, you can change the description of the step, as well as edit the description text
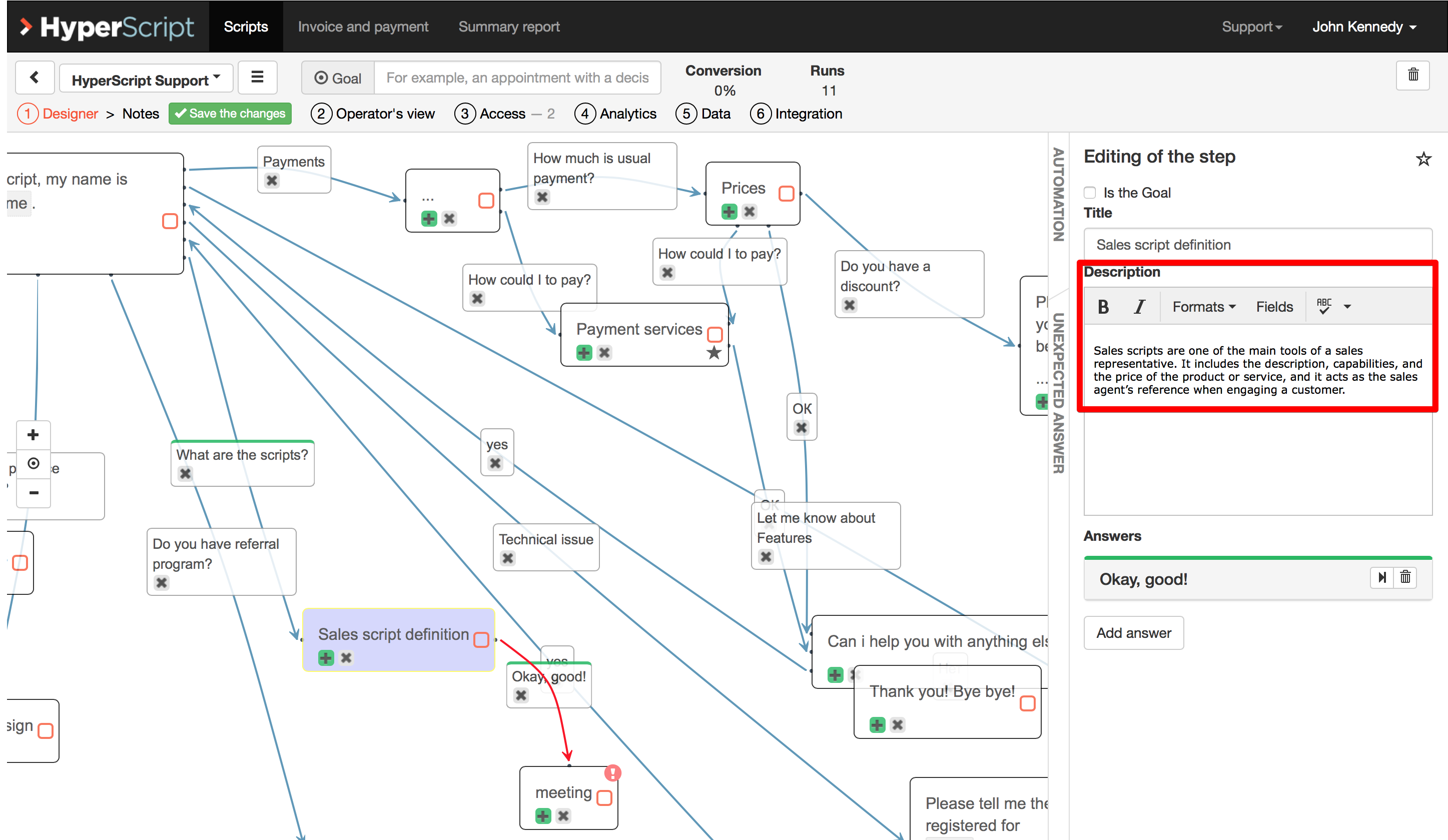
To highlight a text fragment in bold, press the button
To select a text fragment in italics, press the button
To format text in the Format drop-down list, located above the Description entry area, you must select one of the existing formats. Visually changing the format of the text will be displayed by changing its color. Different formats can overlap. Also, the text can be simultaneously formatted and highlighted in bold or italic
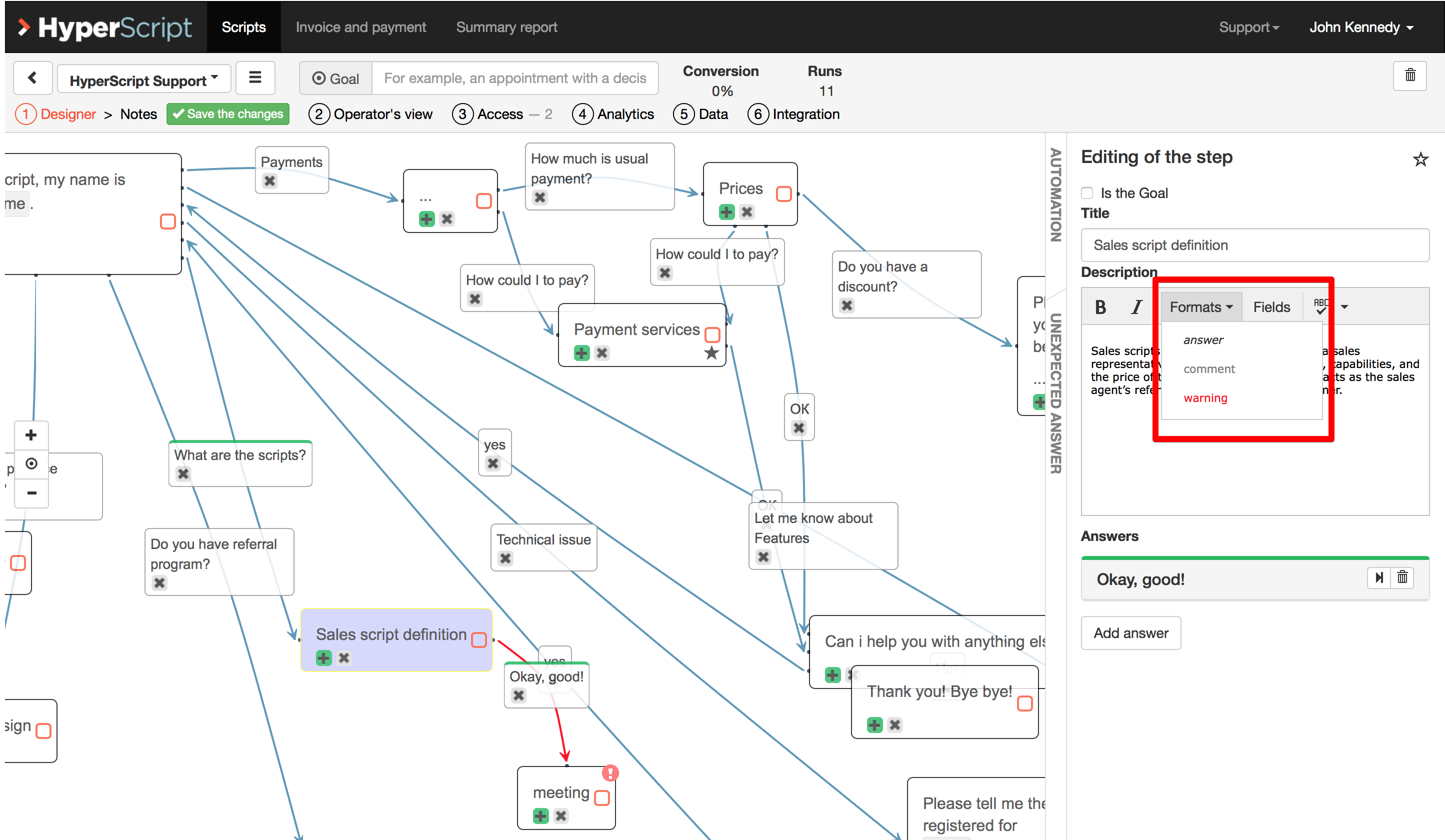
Adding fields
To add fields to the text of the step, click the Fields button above the Input Description area.
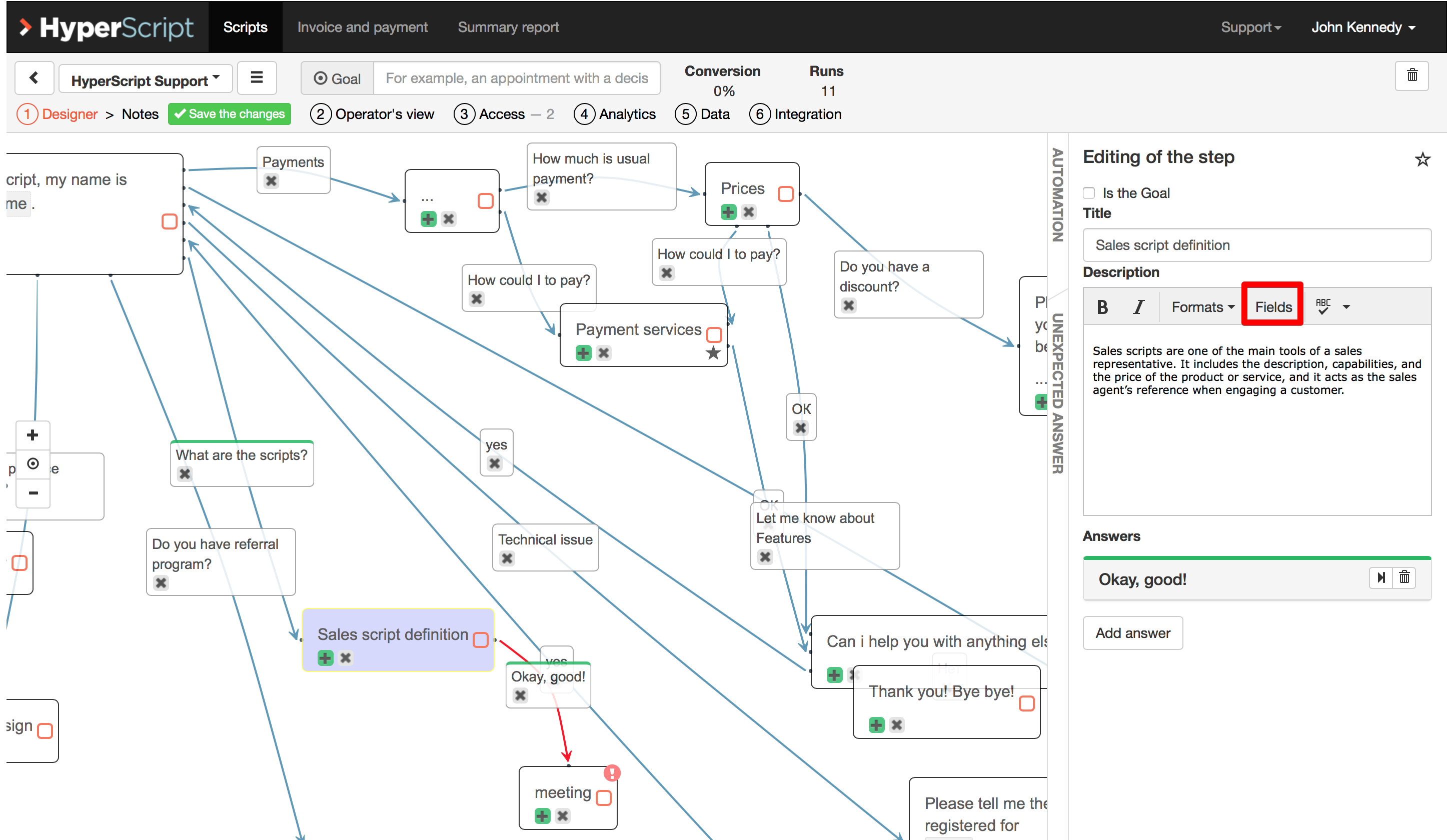
A drop-down list will appear that contains several categories:
- New fields that the user can add at their discretion
- Predefined fields from CRM (for example, Company, Email, etc.)
- Predefined fields from the profile (Operator's name, Surname operator)
More details about fields and data collection are discussed in chapter e "Data Entry and Substitution"
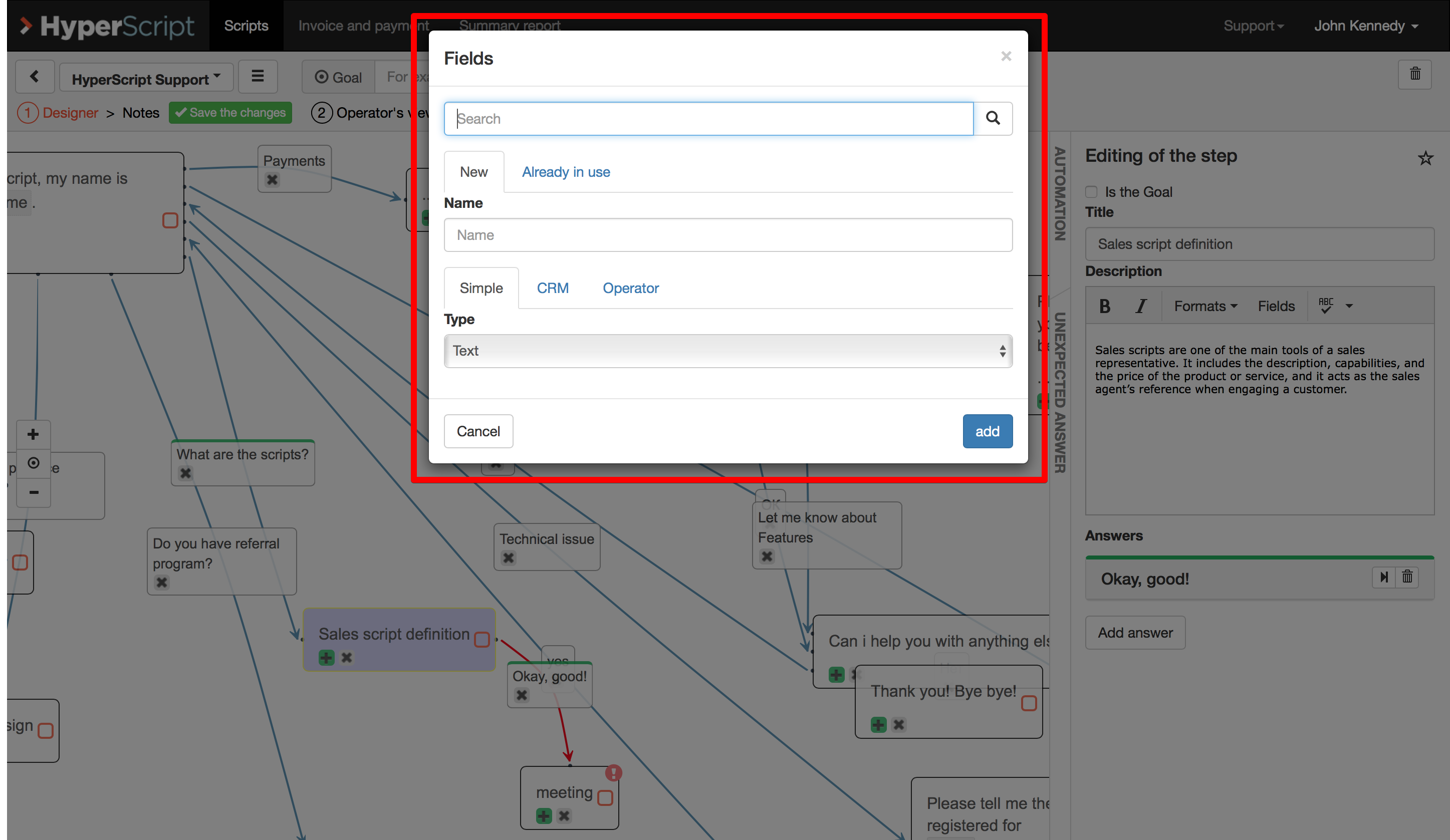
To add a new field, select Add field
In the Title field, enter a name for the field. In the Type drop-down list, select the type of the field: Text, Text box, Tick or Number.
Text - contains text information
Text field - contains a large amount of text information
A checkmark can be in two states: on (active) and off (inactive)
Number - contains only numbers
To add a new field, click the Add button.
To add existing fields, select a field from the list.
After adding, a new field appears in the text edit area of the step text
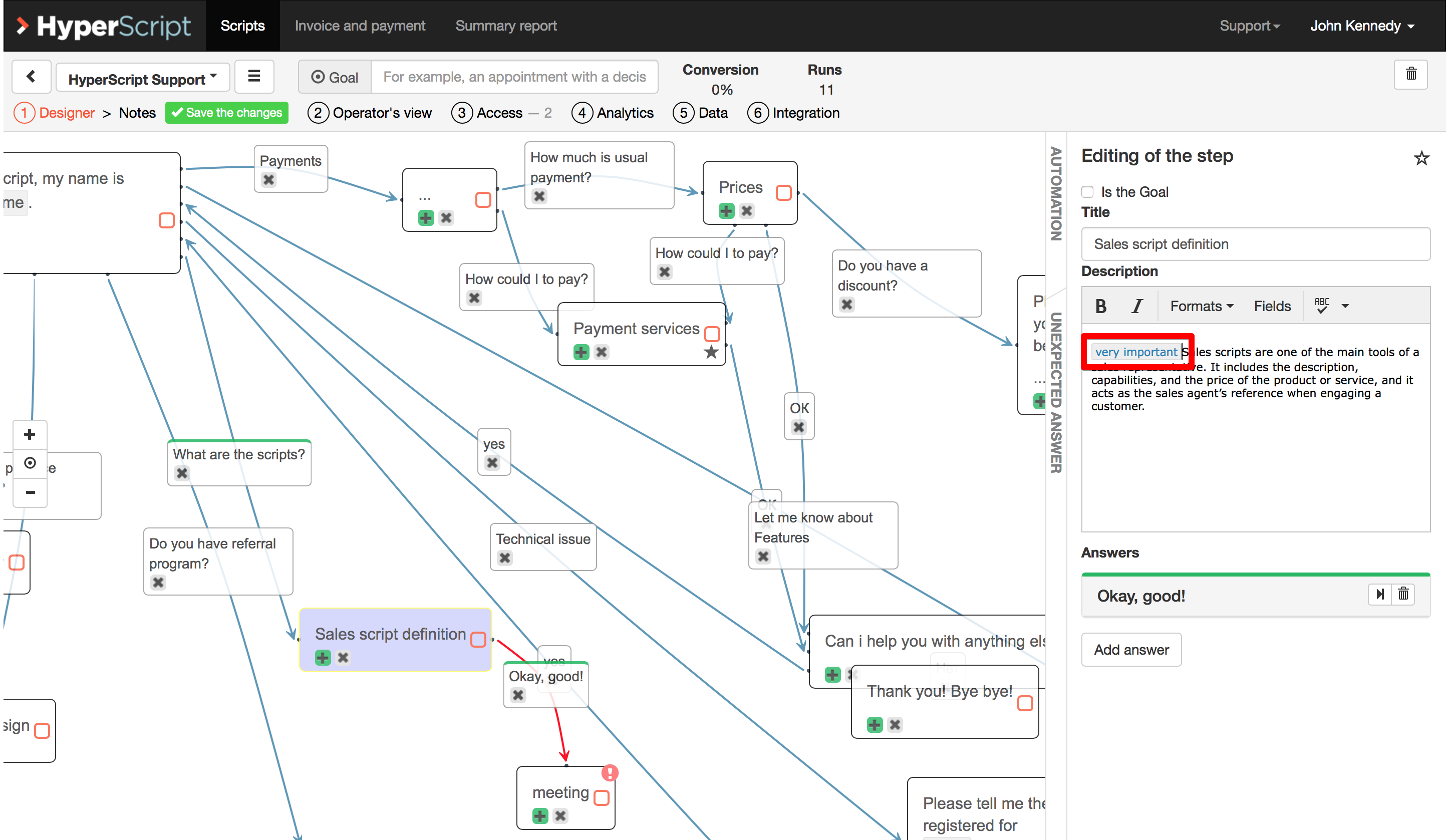
Added fields can be viewed on the Data tab
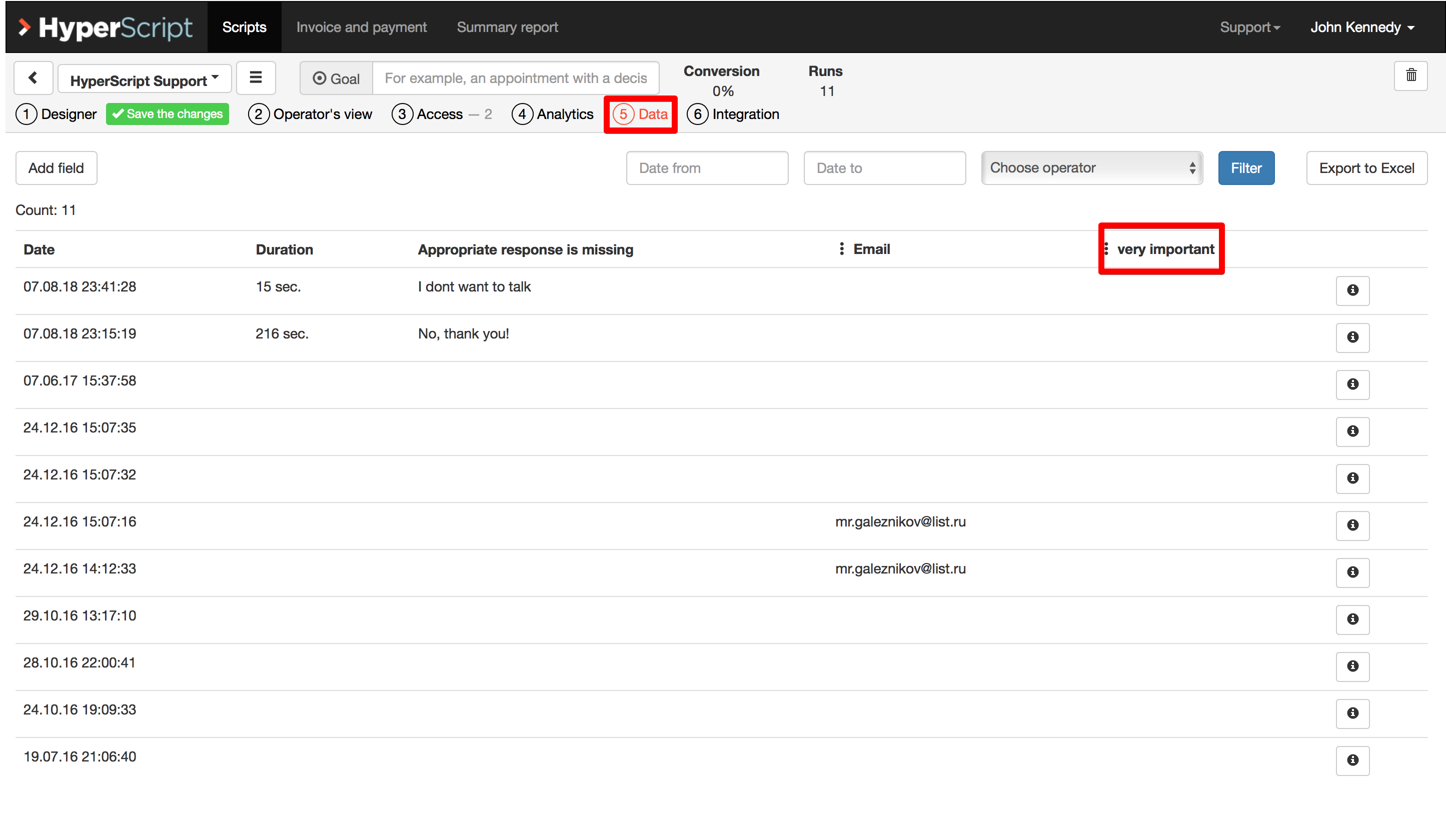
To export the fields in Excel on the Data tab, click the Export button in Excel.
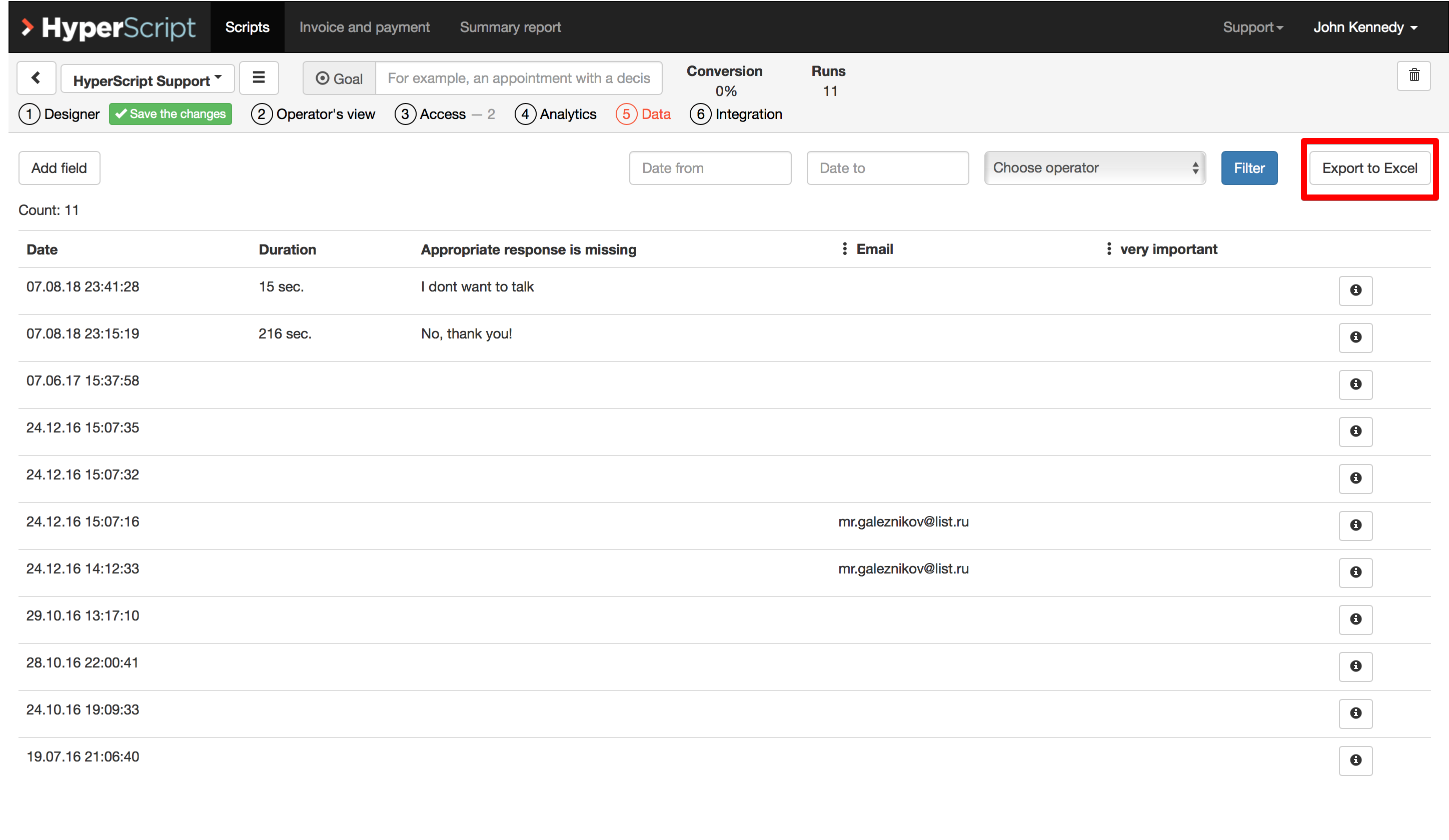
Thus, the script is supplemented with the ability to collect information about the client. It turns out that the fields are "scattered" according to the script, and after passing the script all the data from the fields are collected on the data tab, and those that are related to the CRM, exchange information with the CRM. All fields are also available in the right pane on the Viewer tab of the operator, in the Data area, where they can be refilled at any time during the call.
If CRM has data corresponding to this field, for example, Name, then in HyperScript it will be automatically filled in
